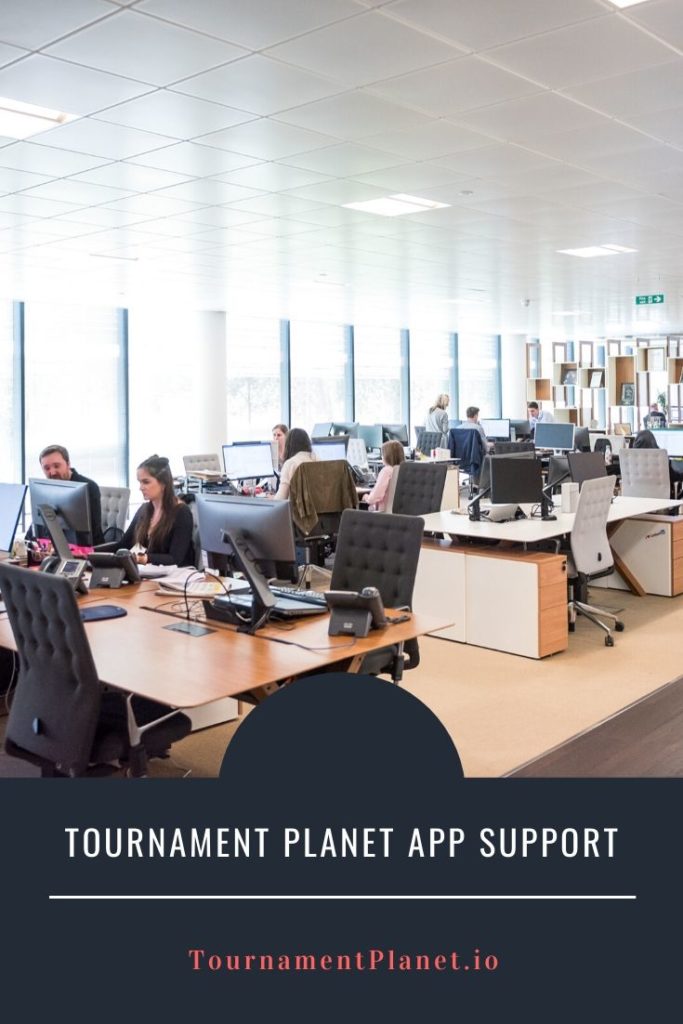Tournament Planet App Support
The Tournament Planet app is so feature rich. We strive to be your one stop shop for all your Tournament, League, Bracket, and 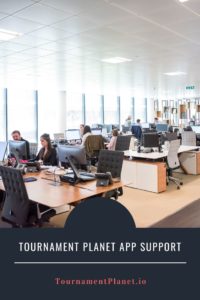 Raffle management needs. No more paying for multiple modules. No more complicated solutions. Tournament Planet is available right at your fingertips on your smartphone (Google Play or Apple App Store) or through your browser (tournamentplanetapp.com).
Raffle management needs. No more paying for multiple modules. No more complicated solutions. Tournament Planet is available right at your fingertips on your smartphone (Google Play or Apple App Store) or through your browser (tournamentplanetapp.com).
Not only that but players can access results in real time. They can receive push notification updates as you make changes. And Tournament Planet makes the whole process touchless and paperless.
ACCOUNT CREATION
Creating A Business Account
Do you need the option to create and manage tournaments, leagues, brackets, raffles, and more? If so follow the steps below to create a business account:
- Download the Tournament Planet app by Refinatrix from Google Play or Apple App Store
- Go to https://refinatrix.com/tournament-planet/
- Select the subscription option you would like to purchase
- Complete the checkout process with the correct number of licenses needed
- Open the Tournament Planet App on your device
- Select “Create business account” option
- Fill out the profile and business profile forms
- Click the “Next” button
Creating A Player Account
Do you want to browse and join tournaments, leagues, brackets, raffles, and more? If so follow the steps below to create a Player account:
- Download the Tournament Planet app by Refinatrix from Google Play or Apple App Store
- Open the Tournament Planet app on your device
- Select “Create player account” option
- Fill out the profile form
- Click the “Next” button
TOURNAMENTS
We have dedicated pages for singles tournaments and team tournaments as well.
Creating A Tournament
Want to create a new tournament? If so follow the steps below:
- Open the Tournament Planet app on your device
- Login to your business account
- Select the “My Tournaments” Option from the top tab navigator
- Select the “Create Tournament” button on the top
- Fill out the form with the Tournament Details
- Click the “Save” button at the bottom
Adding Players To A Tournament
Have a tournament created and need to add players? If so follow the steps below:
- Open the Tournament Planet app on your device
- Login to your business account
- Select the “My Tournaments” Option from the top tab navigator
- Choose the desired tournament from the list
- Select the correct “1 – Add Player” button
- If the player has their QR code open on their phone select the button with the QR code icon
- Scan the player’s QR code
- Confirm the information in the form is correct
- Press the “Save” Button
- If the player does not have their QR code open on their phone select the button without the QR code icon
- Fill out the information in the form
- Press the “Save” Button
- If the player has their QR code open on their phone select the button with the QR code icon
Starting A Tournament
Done adding all players to the tournament and ready to start it? Follow the steps below:
- Open the Tournament Planet app on your device
- Login to your business account
- Select the desired tournament from the list of tournaments
- Press the “2 – Start Tournament” button
See the previous video above to see this in action.
Adding/Updating Tournament Scores
Need to add or edit a player or multiple player’s scores? Follow the steps below:
- Open the Tournament Planet app on your device
- Login to your business account
- Select the “My Tournaments” Option from the top tab navigator
- Choose the desired tournament from the list
- Select the “Update All Scores” button
- Find the player on the left side of the screen
- Find the correct round on the top of the screen
- Update the needed player’s scores
- Press the “Save” button
Creating a Blind Tournament
Creating a blind tournament is just as easy as creating any other kind of tournament in Tournament Planet. First, click the “Create Tournament” button. Then, enter the tournament details and select “Blind Tournament” from the tournament type. Last, click save. And your done! Full instructions are below along with a demonstration video.
- Open the Tournament Planet app on your device
- Login to your business account
- Select the “My Tournaments” Option from the top tab navigator
- Press the “Create Tournament” button on the top
- Fill out the form with the Tournament Details
- Be sure to change the “Tournament Type” to “Blind Tournament”
- Add the number of games per round. Unspecified rounds will have 1 game by default
- Don’t forget to fill in the lane details – this is how we randomly assign lanes to players
- Add your “Squad Times” for the first round – you’ll add squad times for the later rounds later
- Click the “Save” button at the bottom
Adding Players to Squad Times in a Blind Tournament
With the tournament created you’re ready to add players. First, choose the correct squad time and press the “Add New Player” button. Then, fill in the player details. Repeat this process for all players. Players will be randomly assigned a lane. When you’re done adding players there may be some that are not matched up against anyone. If this happens click the “Edit Player Data” button, and manually assign lanes to other unmatched players. When all players are added click the “Start” button. Full instructions are below along with a demonstration video.
- Open the Tournament Planet app on your device
- Login to your business account
- Select the “My Tournaments” Option from the top tab navigator
- Choose the desired tournament from the list
- Under the correct Squad Time press the “Add New Player” button
- Fill out the form with the “Player Name”
- When you’re done adding players you need to make sure that all players are matched against someone
- Click the “Edit Player Data” button
- Find the players that are not matched up and change their lane to where they will be matched up
- Click the “Save” button at the bottom
- When done, click the “Start” button for the desired squad time
Updating Squad Time Scores in a Blind Tournament
Now that you’ve started the squad players will begin bowling. As a result, you’ll want to add their scores so winners are determined. This is easy and where the game gets exciting. Just find the squad time to add scores to, click the “Update All Scores” for that squad, fill in the scores for all players, and click “Save”. Double check that all scores look good, and when ready close out the squad by clicking the “End Squad Time” button. Winners are determined and players will be able to see the update in real time. How cool is that! As always, full instructions are below along with a demonstration video.
- Open the Tournament Planet app on your device
- Login to your business account
- Select the “My Tournaments” Option from the top tab navigator
- Choose the desired tournament from the list
- Under the correct Squad Time press the “Update All Scores” button
- Fill in the scores for all players with scores
- Click the “Save” button at the bottom
- When done, click the “End Squad Time” button for the desired squad time
Adding Squads to Subsequent Rounds in a Blind Tournament
We mentioned before that you won’t be adding squad times for all rounds during the tournament creation process. Well, now’s the time to go over that. Click the “Round 2” tab at the top followed by the “Add Squad Times” button. Add the times for the squads in this round and save. That’s it. Full instructions are below along with a demonstration video.
- Open the Tournament Planet app on your device
- Login to your business account
- Select the “My Tournaments” Option from the top tab navigator
- Choose the desired tournament from the list
- Click the tab for the correct round to be updated (ie: “Round 2”)
- Press the “Add Squad Times” button
- Fill in the times for all squads
- Click the “Save” button at the bottom
- Repeat the process of adding players and adding scores above for the new squad times
Adding New Rounds and Ending a Blind Tournament
Full instructions are below along with a demonstration video.
- Open the Tournament Planet app on your device
- Login to your business account
- Select the “My Tournaments” Option from the top tab navigator
- Choose the desired tournament from the list
- Press the “Add Round” button at the top
- Repeat the process above for adding squad times, players, and scores for the remaining rounds
- After all rounds have been completed click the “End Tournament” button
LEAGUES
We have dedicated pages for league management as well.
Creating A League
Want to create a new league? If so follow the steps below:
- Open the Tournament Planet app on your device
- Login to your business account
- Select the “My Tournaments” Option from the top tab navigator
- Select the “Create League” button on the top
- Fill out the form with the League Details
- Click the “Save” button at the bottom
Adding Teams To A League
Have a league created and need to add teams? If so follow the steps below:
- Open the Tournament Planet app on your device
- Login to your business account
- Select the “My Tournaments” Option from the top tab navigator
- Choose the desired league from the list
- Press the “1 – Add Team” button
- Fill out the information in the form
- Press the “Save” Button
Starting A League
Done adding all players to the league and ready to start it? Follow the steps below or see the last part of the above video:
- Open the Tournament Planet app on your device
- Login to your business account
- Select the “My Tournaments” Option from the top tab navigator
- Select the desired league from the list
- Press the “2 – Start League” button
Updating Lane Assignments
Need to update lane assignments at any time? Follow the steps below:
- Open the Tournament Planet app on your device
- Login to your business account
- Select the “My Tournaments” Option from the top tab navigator
- Choose the desired league from the list
- Press the “Update Lanes” button
- Make the desired lane corrections
- Click the “Save” button
You can also see it in action in the video below:
How To Update Recap Sheets in a Team League
Updating recap sheets is simple for the league secretary. Follow the steps below:
- Open the Tournament Planet app on your device
- Login to your business account
- Select the “My Tournaments” Option from the top tab navigator
- Choose the desired league from the list
- Press the “Recap Sheets” button
- Select the team you would like to edit
- Fill out the needed information in the form
- Any fields colored in blue are clickable to highlight a winner by circling it
- Scroll to the bottom and click the “Save” button
How To Update League Field Standings Sheet
The League Field Standings form will need to be updated by the league secretary regularly. Follow the steps below:
- Open the Tournament Planet app on your device
- Login to your business account
- Select the “My Tournaments” Option from the top tab navigator
- Choose the desired league from the list
- Press the “Upload League Field Standings” button
- Download the template if you need to for a new league
- Update the template or your previous League Field Standings Sheet and save it
- Click the “Upload League Field Standings” button
- Select your Excel file from the document selector
- Click the “Save League Field Standings” button
How To End a Team League
When you’re done with the league you’ll want to close it out. To do so follow the instructions below:
- Open the Tournament Planet app on your device
- Login to your business account
- Select the “My Tournaments” Option from the top tab navigator
- Choose the desired league from the list
- Press the “End League” button
RAFFLES
Raffles do not work on iOS devices, they only work on the Android App or the webapp .
Creating A Raffle
Want to create a new raffle? If so follow the steps below:
- Open the Tournament Planet app on your device
- Login to your business account
- Select the “My Tournaments” Option from the top tab navigator
- Select the “Create Raffle” button on the top
- Fill out the form with the League Details
- Click the “Save” button at the bottom
Adding Players To A Raffle
Have a raffle created and need to sell tickets? If so follow the steps below:
- Open the Tournament Planet app on your device
- Login to your business account
- Select the “My Tournaments” Option from the top tab navigator
- Choose the desired raffle from the list
- Select the correct “1 – Add Player” button
- If the player has their QR code open on their phone select the button with the QR code icon
- Scan the player’s QR code
- Confirm the information in the form is correct
- Press the “Save” Button
- If the player does not have their QR code open on their phone select the button without the QR code icon
- Fill out the information in the form
- Press the “Save” Button
- If the player has their QR code open on their phone select the button with the QR code icon
Starting A Raffle
Done selling tickets to all players to the raffle and ready to start it? Follow the steps below:
- Open the Tournament Planet app on your device
- Login to your business account
- Select the “My Tournaments” Option from the top tab navigator
- Select the desired raffle from the list
- Press the “2 – Start Raffle” button
- In the modal click the “Start Raffle” button
BRACKETS
We have a dedicated page for singles brackets as well.
Creating A Bracket
Want to create a new bracket? If so follow the steps below:
- Open the Tournament Planet app on your device
- Login to your business account
- Select the “My Tournaments” Option from the top tab navigator
- Select the “Create Bracket” button on the top
- Fill out the form with the Bracket Details
- Click the “Save” button at the bottom
Adding Players To A Bracket
Have a bracket created and need to add players? If so follow the steps below:
- Open the Tournament Planet app on your device
- Login to your business account
- Select the “My Tournaments” Option from the top tab navigator
- Choose the desired bracket from the list
- Select the correct “1 – Add Player” button
- If the player has their QR code open on their phone select the button with the QR code icon
- Scan the player’s QR code
- Confirm the information in the form is correct
- Press the “Save” Button
- If the player does not have their QR code open on their phone select the button without the QR code icon
- Fill out the information in the form
- Press the “Save” Button
- If the player has their QR code open on their phone select the button with the QR code icon
How To Edit Players in a Singles Bracket
If you made a mistake adding a player you can edit them following the stteps below:
- Open the Tournament Planet app on your device
- Login to your business account
- Select the “My Tournaments” Option from the top tab navigator
- Choose the desired bracket from the list
- Press the “2 – Edit Players” button on the top
- Make the needed edits
- Click the “Save” button at the bottom
How To Shuffle and Start Brackets
After all players are added you’ll need to shuffle the bracket and then start the bracket following these steps:
- Open the Tournament Planet app on your device
- Login to your business account
- Select the “My Tournaments” Option from the top tab navigator
- Choose the desired bracket from the list
- Press the “3 – Shuffle All Brackets” button on the top
- Confirm the players being removed
- Click the “4 – Start Bracket” button at the top
How To Add Scores and Advance a Singles Bracket
Adding scores and advancing brackets is the next step with a started bracket. Follow the steps below:
- Open the Tournament Planet app on your device
- Login to your business account
- Select the “My Tournaments” Option from the top tab navigator
- Choose the desired bracket from the list
- Press the “Update All Scores” button on the top
- Add the scores for the current round
- Click the “Save” button at the bottom
- Click the “Advance Round” button at the bottom
*VIDEO CORRECTION NOTE: The process has been further simplified from the video. You can now advance the round immediately after entering and saving scores.
How To Correct Scores in a Singles Bracket
If you made a mistake while entering a score you can make the fix by rolling back to the previous round and then making the change.
- Open the Tournament Planet app on your device
- Login to your business account
- Select the “My Tournaments” Option from the top tab navigator
- Choose the desired bracket from the list
- Press the “Update All Scores” button on the top
- Click the “Score Correction” button at the bottom
- Press the “Update All Scores” button on the top
- Add the scores for the current round
- Click the “Save” button at the bottom
- Click the “Advance Round” button at the bottom
How To Manage Payouts for a Singles Bracket
After the bracket has ended it’s time to pay the winners. Follow the steps to track payments as they are made.
- Open the Tournament Planet app on your device
- Login to your business account
- Select the “My Tournaments” Option from the top tab navigator
- Choose the desired bracket from the list
- Press the “Manage Payouts” button on the top
- Check the checkboxes next to the paid players
- Click the “Save” button at the bottom
How To Create A Reverse Bracket
Creating a reverse bracket is easy. Follow the instructions below.
- Open the Tournament Planet app on your device
- Login to your business account
- Select the “My Tournaments” Option from the top tab navigator
- Press the “Create Bracket” button on the top
- Fill out the form with the Bracket Details
- Be sure to change the “Bracket Type” to “Reverse Bracket”
- Click the “Save” button at the bottom
How To Add Players And Start A Reverse Bracket
After you have your reverse bracket created you can now add players. Find the full instructions below.
- Open the Tournament Planet app on your device
- Login to your business account
- Select the “My Tournaments” Option from the top tab navigator
- Choose the desired bracket from the list
- Press the “1 – Add Player” button on the top
- Fill in the player details
- Click the “Save” button at the bottom
- Repeat for as many players as you need
- Remove or edit players by clicking the “2 – Edit Players” button and completing the form
- When ready, click the “3 – Shuffle All Brackets” button
- Confirm the players to be removed
- Start the bracket by clicking the “4 – Start Bracket” button
How To Add Scores To A Reverse Bracket
After creating the reverse bracket and adding players you only need to add scores. Simply follow the full instructions below.
- Open the Tournament Planet app on your device
- Login to your business account
- Select the “My Tournaments” Option from the top tab navigator
- Choose the desired bracket from the list
- Press the “Update All Scores” button on the top
- Fill in the player scores for all rounds
- Click the “Save” button at the bottom if you have not entered all scores
- Click the “Save And End Bracket” button at the bottom when all scores have been entered
How To Manage Payouts For A Reverse Bracket
Finally, the bracket is over and you’re ready to pay the players their winnings. Full instructions are below.
- Open the Tournament Planet app on your device
- Login to your business account
- Select the “My Tournaments” Option from the top tab navigator
- Choose the desired bracket from the list
- Press the “Manage Payouts” button on the top
- Check the checkboxes next to the paid players
- Click the “Save” button at the bottom
CONTACTLESS ORDERING
Configuring Contactless Ordering
- Open the Tournament Planet app on your device
- Login to your business account
- Select the “My Business” Option from the top tab navigator
- Press the “Edit Business” button
- Enter the email you want orders to come to in the “Business Cart Email Address” field.
- Add the products you would like to sell under the “Offerings” Section.
- Choose the offering type first – such as “Pro Shop” or “Restaurant”
- Add items for sale and their price below each offering type
NOTE: In order for users to place a Contactless Order you must have an email and at least one product listed for sale.
For further support, please email support@refinatrix.com