Table of Contents
Tournament Planet App Bowling League Management Feature
One of the cornerstones of the Tournament Planet app is the bowling league management feature. In this article we’ll walk you 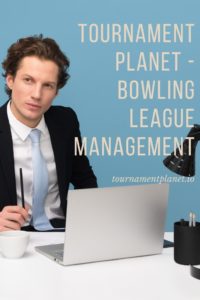 through everything you need to know in order to manage your own leagues. Note: this feature is only available for league managers, not in the free player app.
through everything you need to know in order to manage your own leagues. Note: this feature is only available for league managers, not in the free player app.
If you want a look at the full help guide check here: Tournament Planet App Support. To download the app do so from the Apple App Store, Google Play Store, or simply use the webapp: tournamentplanetapp.com. Lastly, if you don’t have a business account and need to create one visit our homepage to sign up!
Now, let’s get started!
How To Create Team Leagues
Creating a league is simple as clicking the “Create League” button and then filling out the form. Don’t forget to click the “Teams Only” button. Step by step instructions are below.
- Open the Tournament Planet app on your device
- Login to your business account
- Select the “My Tournaments” Option from the top tab navigator
- Select the “Create League” button on the top
- Fill out the form with the League Details
- Enable the team option by clicking the “Teams Only” button
- Click the “Save” button at the bottom
You can see it in action in this short clip:
How To Add Teams to Leagues
Once you’ve created a league you’ll want to add teams to it. You can do so by clicking on the new league, and then clicking the “1 – Add Team” button. Fill out the the team details, save, and voila! Full step by step instructions are below:
- Open the Tournament Planet app on your device
- Login to your business account
- Select the “My Tournaments” Option from the top tab navigator
- Choose the desired league from the list
- Press the “1 – Add Team” button
- Fill out the information in the form
- Press the “Save” Button
You can also see the full process in this short video clip:
Starting a League
After you’ve added all of the team members starting the league can be done by clicking the “2 – Start League” button. This is covered in the previous video above. However, if you didn’t start the league immediately after adding the last team you can do so by following the steps below:
- Open the Tournament Planet app on your device
- Login to your business account
- Select the “My Tournaments” Option from the top tab navigator
- Choose the desired league from the list
- Press the “2 – Start League” button
Updating Lane Assignments
You’ve added the teams started the league. That’s great! But, what happens when lane assignments change? We’ve got you covered. Simply open the league and click the “Update Lanes” button. Make the lane corrections and save. All done! If you need full instructions from start to finish you can find them here:
- Open the Tournament Planet app on your device
- Login to your business account
- Select the “My Tournaments” Option from the top tab navigator
- Choose the desired league from the list
- Press the “Update Lanes” button
- Make the desired lane corrections
- Click the “Save” button
You can also see it in action in the video below:
How To Update Recap Sheets in a Team League
Recap sheets are at the heart of the league. We’ll go through the process of updating recap sheets for the league secretary. Follow the steps below:
- Open the Tournament Planet app on your device
- Login to your business account
- Select the “My Tournaments” Option from the top tab navigator
- Choose the desired league from the list
- Press the “Recap Sheets” button
- Select the team you would like to edit
- Fill out the needed information in the form
- Any fields colored in blue are clickable to highlight a winner by circling it
- Scroll to the bottom and click the “Save” button
As usual, you can see all of this in the video below.
How To Update League Field Standings Sheet
The League Field Standings form will need to be updated by the league secretary regularly. As you’ll see in the video below it’s easiest to do this in our webapp as opposed to the mobile app. This is because we’ll be working with Excel Sheets. Let’s jump right into how to update the League Field Standings form:
- Open the Tournament Planet app on your device
- Login to your business account
- Select the “My Tournaments” Option from the top tab navigator
- Choose the desired league from the list
- Press the “Upload League Field Standings” button
- Download the template if you need to for a new league
- Update the template or your previous League Field Standings Sheet and save it
- Click the “Upload League Field Standings” button
- Select your Excel file from the document selector
- Click the “Save League Field Standings” button
How To End a Team League
You’ve finally done it. After weeks of managing the bowling league you’re ready to close it out. The Tournament Planet app is so simple all you need to do is click the “End League” button. Be careful because once you click it you can’t open it back up. If you need full instructions see the following:
- Open the Tournament Planet app on your device
- Login to your business account
- Select the “My Tournaments” Option from the top tab navigator
- Choose the desired league from the list
- Press the “End League” button
And of course we have a short video if you need a visual.
Final Thoughts On The Bowling League Management Feature
Hopefully, this article has been both informative and illustrative of just how easy it is to manage your bowling team leagues in the Tournament Planet app. If you have any questions let us know in the comments below. Should you need an additional feature for team leagues also drop us a line in the comments section below. If you haven’t already and want to get started with Tournament Planet just see our home page to get started now!