Table of Contents
Tournament Planet – Bowling Singles Tournament Management
We’ve previously written about Tournament Planet’s League Management Feature. Today we’re going to move on to discussing 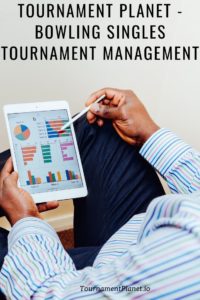 the Tournament Management features – specifically, the creating and managing bowling Singles Tournaments. This is a management feature and requires a Business Account to access. If you don’t already have a software license for a Business Account you can get that here: tournamentplanet.io.
the Tournament Management features – specifically, the creating and managing bowling Singles Tournaments. This is a management feature and requires a Business Account to access. If you don’t already have a software license for a Business Account you can get that here: tournamentplanet.io.
If you don’t have the Tournament Planet App you can download it from the Apple App Store or the Google Play Store. For those with a preference for a keyboard and big screen you can access all Tournament Planet features through your browser at tournamentplanetapp.com Also, if you want to see all of the help documentation in one place you can find that on our Tournament Planet Help Page. Now that you’re all set up with the account and the app, let’s dive right in to the Singles Tournament Management feature.
Creating A Singles Tournament
In order to manage a singles tournament you’ll first need to create one. And, the process couldn’t be simpler. Simply click the “Create Tournament” button, fill in the details for the tournament, and then click the “Save” button. And that’s it, so simple. If you need complete instructions on how to do it from the very beginning you can find those below.
- Open the Tournament Planet app on your device
- Login to your business account
- Select the “My Tournaments” Option from the top tab navigator
- Select the “Create Tournament” button on the top
- Fill out the form with the Tournament Details
- Click the “Save” button at the bottom
If you are more visual and would like to see the process live you can watch this short video clip:
Adding And Editing Players In A Singles Tournament
You’ve created the tournament, so the next step is to add players. As is the case with all features of the Tournament Planet app, we’ve kept its simple. All you do is open the tournament, click the “1 – Add Player” button, fill in the player details, and click the “Save” button. You can continue adding as many players as you need.
If you need to edit a player’s information after you’ve saved them simply click the “2 – Edit Players” button, find the player you want to change, make the changes, and then click “Save” at the bottom. When you’re done you can click the “Start Tournament” button and you’ll be ready to add scores. We’ll cover that in the next section.
If you need the full list of steps here they are:
- Open the Tournament Planet app on your device
- Login to your business account
- Select the “My Tournaments” Option from the top tab navigator
- Choose the desired tournament from the list
- Select the correct “1 – Add Player” button
- If the player has their QR code open on their phone select the button with the QR code icon
- Scan the player’s QR code
- Confirm the information in the form is correct
- Press the “Save” Button
- If the player does not have their QR code open on their phone select the button without the QR code icon
- Fill out the information in the form
- Press the “Save” Button
- If the player has their QR code open on their phone select the button with the QR code icon
If you want to see the process in just over a minute long clip check out this video:
Adding Scores And Ending A Singles Tournament
With all of the players in your tournament and the tournament in progress the last step is to add scores for players as they come in. You can do this all at once at the end, or you can enter scores after each round. The benefit of adding them as a round ends is players on the Tournament Planet app can see their scores update live and don’t have to leave their lane to look for a printout.
In order to update scores open the singles tournament and click the “Upload All Scores” button. Next, enter the scores for each player and when you’re done click the “Save” button at the bottom. You can update as many scores as you want at any time. So if you get interrupted you can always return to add more. As you save scores they will be visible to players immediately.
A full set of steps is included below:
- Open the Tournament Planet app on your device
- Login to your business account
- Select the “My Tournaments” Option from the top tab navigator
- Choose the desired tournament from the list
- Select the “Update All Scores” button
- Find the player on the left side of the screen
- Find the correct round on the top of the screen
- Update the needed player’s scores
- Press the “Save” button
As usual, we have a short video clip showing the process in action here:
Final Thoughts On How To Manage Singles Tournaments
The whole process couldn’t be simpler. And the greatest part is it’s all electronic. Don’t forget that this feature is available on on our app and straight through the browser at tournamentplanetapp.com. That means you don’t have to use your phone. If you want to run a super lightweight tournament you can just use your iPad. If you are more comfortable on a laptop then that works too. And the best part is there is no more dealing with slow, bulky printers and tons of paper. Not only that, but players see the scores updated immediately.
We’re always adding more features so if there is a feature that you want please let us know in the comments. Is there something needed in order to help with bowling singles tournament management? Have you used the feature to run a tournament? Let us know in the comments below.