Table of Contents
Reverse Brackets In Tournament Planet
So you want to switch things up with your bracket play – Reverse brackets are a simple way to do that! And Tournament Planet 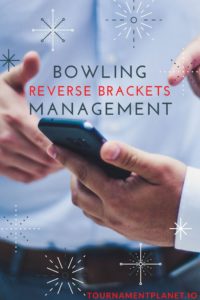 makes it easy create and manage them. What is a reverse bracket? Put simply, a reverse bracket is where the scores from the third game are used for the first round of the bracket. As a result, the scores from the first game are used for the third round. This is exciting because it switches things up and you won’t know how you did until all games are finished.
makes it easy create and manage them. What is a reverse bracket? Put simply, a reverse bracket is where the scores from the third game are used for the first round of the bracket. As a result, the scores from the first game are used for the third round. This is exciting because it switches things up and you won’t know how you did until all games are finished.
This is nice for players because if you have a bad game 1 score it could throw off your mojo for later games if you’ve already been eliminated from all your brackets. Not with reverse brackets though. Better yet, is that all of the scores update immediately for players to see. That means you get all of the normal benefits of running your bracket through Tournament Planet.
If you want to use standard brackets our documentation for that can be found at Bowling Brackets Management. Full app documentation is found on our support page.
Reverse Brackets Management For Admins
While all players can view a reverse bracket only admins can create and manage them. Doing so is easy though. First, download the Tournament Planet app from the Apple App Store or the Google Play Store. If you prefer using your browser you can use our webapp at tournamentplanetapp.com. Of course, you’ll need a business account software license. If you don’t have one you can get one from tournamentplanet.io. Once you have that you’re ready to get started!
How To Create A Reverse Bracket
With your account created you’re ready to get started with reverse brackets. Simply click the “Create Bracket” button, fill in the bracket details, change the type to “Reverse Bracket”, and save. Because we like to make it easy for you, if you want the full instructions or a video those are below.
- Open the Tournament Planet app on your device
- Login to your business account
- Select the “My Tournaments” Option from the top tab navigator
- Press the “Create Bracket” button on the top
- Fill out the form with the Bracket Details
- Be sure to change the “Bracket Type” to “Reverse Bracket”
- Click the “Save” button at the bottom
How To Add Players And Start A Reverse Bracket
After you have your reverse bracket created you can now add players. All you do is press the “1 – Add Player” button, fill in the player details, and save. You can repeat this for as many bowlers that you need. Edits to players are done through the “2 Edit Players” button. When done, click the “3 – Shuffle All Brackets” button, confirm the excess players to be removed, and you’re done. Last, start the bracket with the “4 – Start Bracket” button. Also, you can find the full instructions and a short demo video below.
- Open the Tournament Planet app on your device
- Login to your business account
- Select the “My Tournaments” Option from the top tab navigator
- Choose the desired bracket from the list
- Press the “1 – Add Player” button on the top
- Fill in the player details
- Click the “Save” button at the bottom
- Repeat for as many players as you need
- Remove or edit players by clicking the “2 – Edit Players” button and completing the form
- When ready, click the “3 – Shuffle All Brackets” button
- Confirm the players to be removed
- Start the bracket by clicking the “4 – Start Bracket” button
How To Add Scores To A Reverse Bracket
After creating the reverse bracket and adding players you only need to add scores. Simply click the “Update All Scores” button, enter the scores for all players, and then click the “Save And End Bracket” button. Once you do this, all of the winners for each round will be determined and the bracket will be closed. All bowlers will be sent a notification directly to their phone if they signed up for notifications. If you also want the full instructions and video walkthrough they are below.
- Open the Tournament Planet app on your device
- Login to your business account
- Select the “My Tournaments” Option from the top tab navigator
- Choose the desired bracket from the list
- Press the “Update All Scores” button on the top
- Fill in the player scores for all rounds
- Click the “Save” button at the bottom if you have not entered all scores
- Click the “Save And End Bracket” button at the bottom when all scores have been entered
How To Manage Payouts For A Reverse Bracket
Finally, the bracket is over. And now, you’re ready to pay the players their winnings. If you need, you can see a summary on the “Results” tab. When you’re ready, click the “Manage Payouts” button, pay the player, click the checkbox next to their name, and finish by clicking save. And that’s all there is to it – full instructions and video follow below if you need it.
- Open the Tournament Planet app on your device
- Login to your business account
- Select the “My Tournaments” Option from the top tab navigator
- Choose the desired bracket from the list
- Press the “Manage Payouts” button on the top
- Check the checkboxes next to the paid players
- Click the “Save” button at the bottom
Final Thoughts On Reverse Brackets In Tournament Planet
To sum it up, reverse brackets are a fun way to switch up normal bracket play. Of course, Tournament Planet makes the process simple. So, when you’re ready to get started, you can create the reverse bracket and start the fun. And if you need help let us know. Remember, all updates happen in real time and players who opt-in can receive immediate push notifications to keep them in the action.
Have you run a reverse bracket through Tournament Planet? Is there anything we can add to make running brackets easier? If so, let us know in the comments below. As you know, we always strive to make Tournament Planet the best one-stop-shop bowling management software.